Review: OmniOutliner
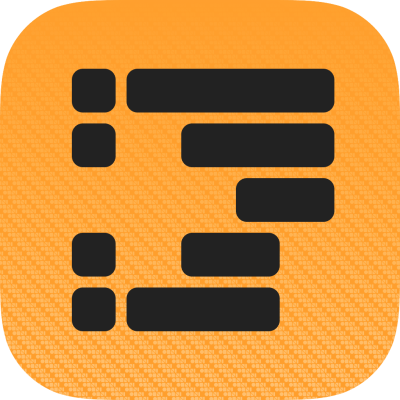
Disclaimer! I received this app for free by The Omni Group (Thank you!)
Note, that I am not paid for the review, and I am free to write whatever I want, or even decide not to review the app at all. My reviews target neutral conclusions based on my usage, to let you draw your own judgments if this app is right for you.
OmniOutliner is an outlining app by The Omni Group. As the name suggests, it is closely related to the task management suite OmniFocus, which you probably know. However, OmniOutliner is for some reason lesser known.
This is a pity, as OmniFocus historically actually sprouted out of OmniOutliner Pro as a third party addon for GTD. Putting history aside, OmniOutliner is an excellent tool for outlining tool for Mac and iOS.
Outlines are intended lists of bullet points, a way to structure and brainstorm new project ideas, take notes in a meeting, or structure your documents.
In this article, I'll take a look at OmniOutliner and discuss how it can beat Markdown outlines or mind mapping.
Summary of OmniOutliner
Excellent outlining tool. Good automation API for integration into other workflows.
Pro features feel lacking for price difference. Few export options.
Essentials $19.99 (Either platform), Pro $49.99 (iOS) / $99.99 (macOS)
iOS version macOS version Developer
Tested platforms: macOS iPadOS iOS
This review tested the following versions: macOS: 5.4.x, iOS: 3.4.x.

Background
Before looking into the app itself, let's take a look at some background information. First, I'll talk about the history of The Omni Group and OmniOutliner itself. Next, some general details about outlining and why you should do it.
History of OmniOutliner
OmniOutliner is created by The Omni Group. The company dates back into the earlier days of Apple software development, with being founded in 1992.
Up to now, they grew to over 50 employees to develop and maintain a variety of applications, all targeted at the Apple market. Initially, they were very invested in Mac development. Over the years, many of their applications made a successful move to iOS.
As one of the few, The Omni Group tries to bring premium applications to the iPad. While their apps also come with high price tags, the applications are as polished and advanced as they would be on the Desktop.
OmniOutliner as a product is one of their oldest apps which is still in their current lineup. While I could not find many references for early versions, the release of OmniOutliner 2.0 for Mac dates back to 2002.
The Omni Group as a company provides quick support in multiple languages via e-mail. There is also telephone support, which underlines their premium goals.
They are known to closely work with the community. There are semi-closed beta tests for all new releases, which you can register for free of charge. There is also a public forum, and a public Slack workspace to discuss features of all Omni apps.
Outlining as a method
Creating outlines is a brainstorming method for visualizing project ideas, writing summaries of meetings, or outlining drafts of papers and theses.
I usually compare outlining with mind mapping. When creating a mind map, you try to visualize ideas, making them easier to grasp, easier to see.
Outlining is another technique, which is very similar. In outlining, you use an intended list of ideas, very similar to a table of contents of sorts.
In both approaches the idea is to simplify a project, by breaking it down to its essential key points. Which one you prefer, that’s pretty individual.
Mind mapping hits the nail for people who think very visually. Outlining feels more text-based, but also more structured, as it has a stricter order to it. Mind mapping makes you feel more free - nodes can be moved freely in the space, allowing you to easily spatially distinguish between ideas.
Use-cases
So, where to use outlining? It is an ideal technique whenever you want to plan a bigger project. Let it be a work-related project, renovating the veranda, writing a larger paper or thesis, and so on.
I personally use the app for some irregular note-taking. For my job as an academic I often attend standalone talks or conferences regarding to my fields of research. For this, I am having multiple outlines where I take notes during events I attend. These documents are ongoing and I just append new events to the bottom. Using the search and filter functionality, I can filter for certain names, keywords or titles.
In the following I will give some more ideas on how to use the app:
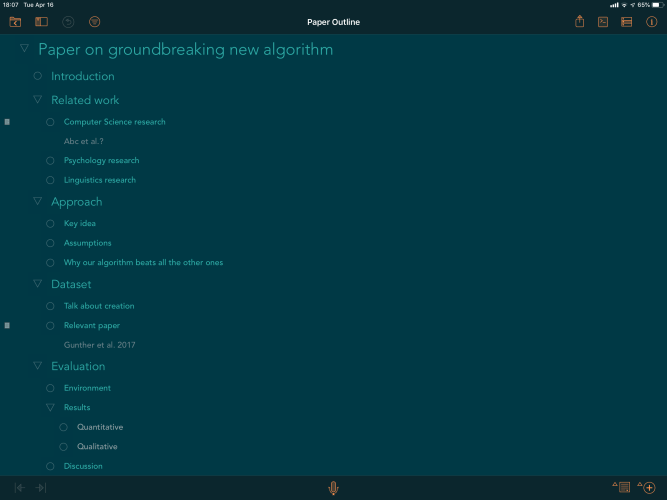
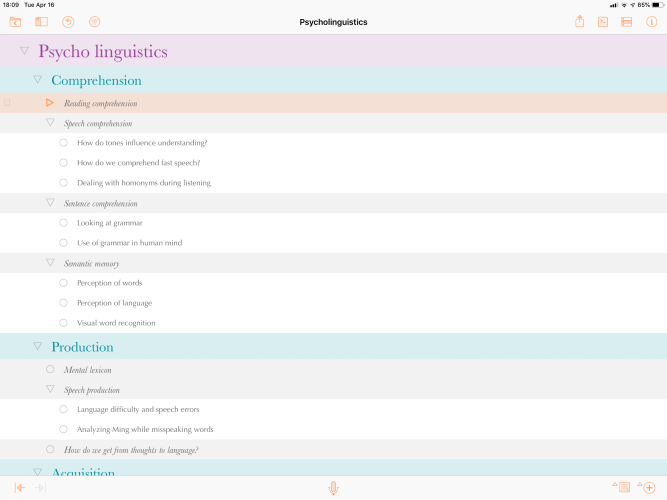
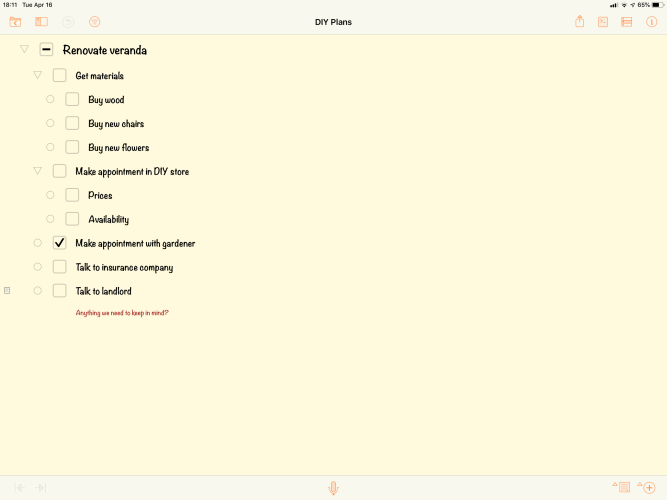
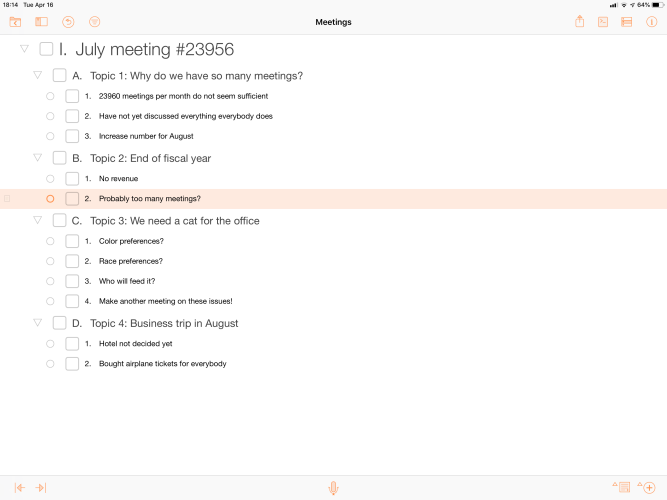
OmniOutliner in detail
Ok, so after covering some general ideas on how to use outlining, let's get more on-topic. OmniOutliner as an app is an outlining solution for macOS and iOS.
As such, it provides an easy interface to, in easy terms, write indented lists. But, it also comes with easy to use keyboard shortcuts, good ways to swap lines or change between different intendations, filter parts of your document, and so on.
In this section, I'll cover the application in general. Some words on some differences between macOS and iOS are further down below.
Outlining
In its core, there is outlining. As an outliner, the editor presents you with a view on an indented list. Each row is a “heading”, a phrase or text.
You type in the current row, pressing enter creates a next row on the same level (a so called sibling). Pressing TAB will indent it one level to the right, creating a sub-point. Shift-TAB will put the same row back to the previous level, moving it more to the left.
This is the essence of outlining, creating a list with bullet points, indented through various levels.
In combination with shift and arrow keys it is easy to swap full rows and change their order. If a row has children elements, so sub-elements which are indented to its right, then those elements gets moved together if swapping multiple items.
Furthermore, there are these arrow symbols at the left of a line (see the screenshot below.) Using these, it is possible to fold-in a tree of information. Using this, it will effectively hide a sub-section of your outline. Using this it is possible to create very big outlines over many screen-lengths, and then hide/show the sections which matter to you right now.
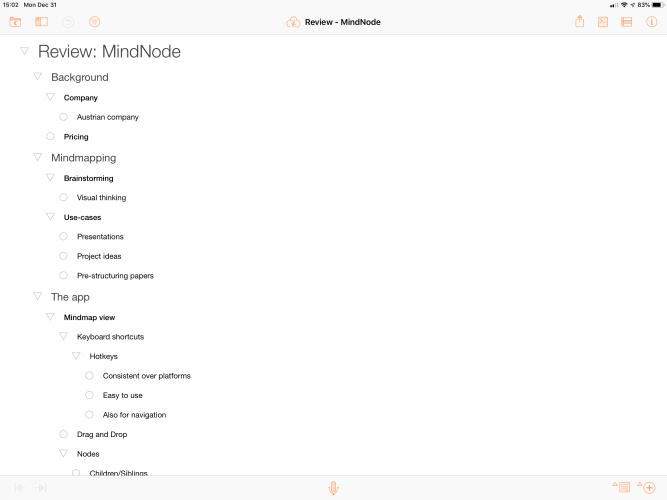
Distraction-free mode (macOS) In the so-called distraction-free mode, the editor will go in full screen and remove all distracting elements from the screen. You can entirely focus on typing within the outline and completely ignore all of the UI. Of course, all keyboard shortcuts still work, so you have full control over everything, just without distracting UI elements.
Typewriter mode (macOS) In the so-called type-writer mode, the editor will center the screen on the mouse pointer. That means, when moving the mouse pointer with your arrow keys, it will always be roughly in the center on the screen, and the document relocates behind it. Therefore, it will look similar to a typewriter.
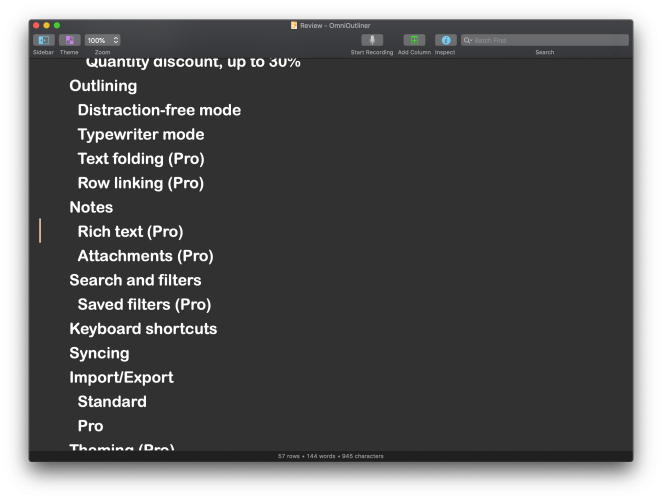
This is in contrast to standard editing in other apps (or when deactivating typewriter mode in OmniOutliner,) where the mouse pointer moves freely, and the document only scrolls when reaching the top or bottom of the screen.
All in all, OmniOutliner, especially the macOS version, excels in giving the user a variety of viewing options and customizeable visual user experience. The view on the editor can be highly customized; there is very advanced templating (Pro, more on that later.)
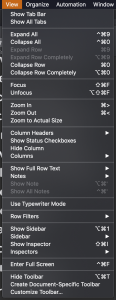
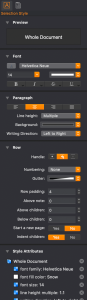
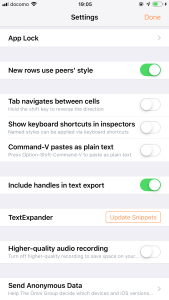
Focusing mode There is a focusing mode where you can “zoom-in” to a subset of your outline. When selecting a row, you can go to View->Focus and then it will open this row and its entire sub-tree like a new document, hiding everything else. However, there is also a “unfocus” button, which lets you zoom-out again and show the full document. This is especially handy if you work with a larger document which might have different unrelated sections, where you don’t need the whole document at all times.
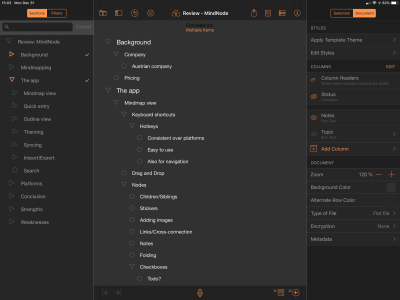
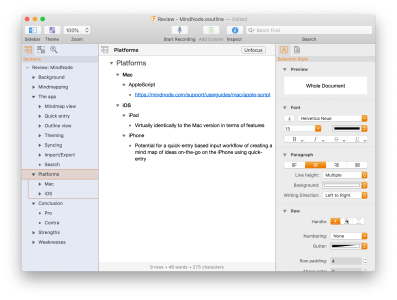
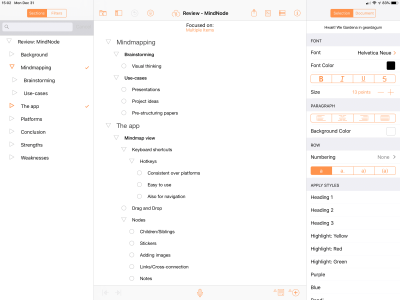
Row linking (Pro)
There’s an interesting feature called Row linking. Essentially you are able to create hyperlinks which go from one row to another. You can right-click a row and select “Copy as URL”. Then, something like this gets copied to your clipboard:
omnioutliner:///open?row=abcd-AA1234You can paste this link to another location, like another row or note section. If clicked, you instantly jump to the previously mentioned row.
Therefore, it is like a connection between to locations, in order to be able to create e.g. indexes/table of contents at the top of a document, or maybe just logical connection and jumps between your different thoughts.
With this, it would be able to create a small knowledgebase inside a OmniOutliner file, where you write down different ideas and can jump between them.
Keep in mind, that the links only work within the same file. It is not possible to jump between different files, as the link only contains row-information.
I played around with it to see what it can do. While it is not really possible to do cross-file linking, the links work for “all open documents”. Actually, it is even possible to link to rows from external applications (e.g., having a link in a Devonthink note), and it would be possible to jump to a certain row in a OmniOutliner document as long as it is currently open.
Notes
Every row in OmniOutliner can have its own note attached. This way, you can add some longer form comments to each row. For outlining, people tend to use key-phrases or short thoughts for the headings of each line. However, if there is some additional prose-like comment you’d want to add, the note field is the way to go.
In the screenshot below, the indented headers are the ones numbers with “I.” or “A.” etc., while the note is the grey text below a heading without its own number.
The notes also support URLs and can have rich-text like bold/cursive/underlines/colors and so on. The rich-text is a “Pro” only feature, so in “Essentials” there is only plain text for notes.
Another thing which is only available in “Pro” is a text-folding feature. Essentially, it allows you to hide all notes in your document and only show headers.
Be aware that notes won’t get exported in some exporters. (Although, most of the limitations seem to be regarding the export formats rather than a limitation of OmniOutliner itself. Make sure the export format is flexible enough!)
I also noticed that the rich-text annotations might get some buggy with templating, reverting to standard text or showing up incorrectly if switching the theme.
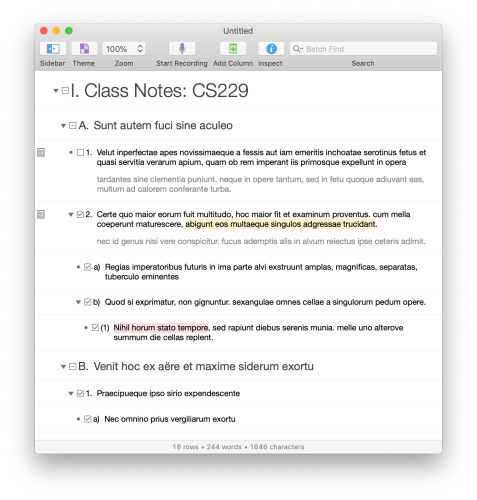
Attachments and audio recording (Pro)
Attachments can be drag-and-dropped directly into documents. Then, they will display in-line as part of the outline.
There is also extended support for audio-files, meaning that you are able to play audio files from within the outline. There is a recording function which records the microphone of the current device while OmniOutliner is open. After recording, the recording is displayed as an inline audio attachment and can be replayed or exported to iTunes.
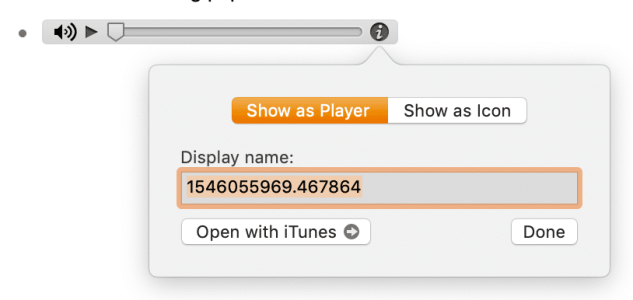
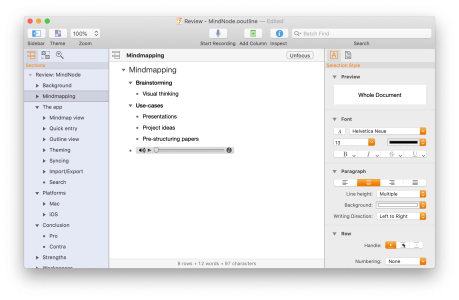
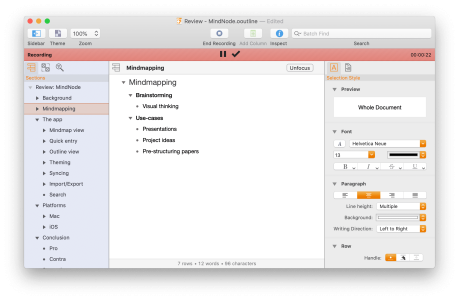
Search and filters
There is a search function for your current document. It is pretty self-explanatory, but you can search for contents and it will display each row which contains the search terms.
For pro users, there is a filtering menu which is very interesting. You can create a “filter” which is something like a saved searchterm. However, it can be configured to be rather complex. You can create filters with some “logic”, like a combination of different search terms in certain fields.
Then, you’ll have a list of “saved filters” in which you can go through your previously setup list of things you want to filter for.
While I haven’t used this feature too much, it seems rather intriguing to setup for longer-form documents, especially if you use them for a knowledge-base context, where you could filter the document for certain keywords or phrases.
Keyboard shortcuts
OmniOutliner comes with a large number of keyboard shortcuts which are largely identical on both macOS as well as iPadOS. This ensures that it is easy to work with when often switching platforms.
As a “editor” I am also happy that the normal editing experience works completely from the keys, so you can indent, outdent, switch rows, add siblings, add children, add parents, and all that without leaving the keyboard.
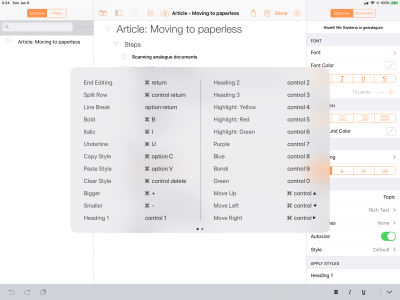
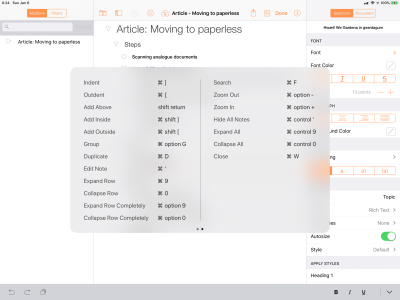
Syncing
OmniOutliner has built-in support for syncing through the in-house syncing service Omni Sync Server (also called OmniPresence).
On iOS, it is also integrated with the Files.app API, so it integrates into other apps using the same API. With this, files can be also synced through iCloud, Dropbox, or other locations.
On macOS, OmniOutliner just deals with standalone files which can be saved to any location on the hard disk. Keep in mind my previous discussion about file-based paradigms vs. database-based paradigms. I’ll have some further discussion towards the end of this article.
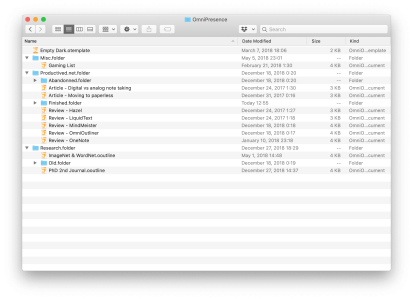
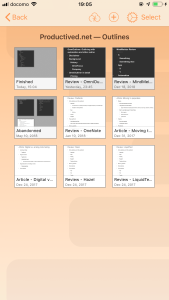
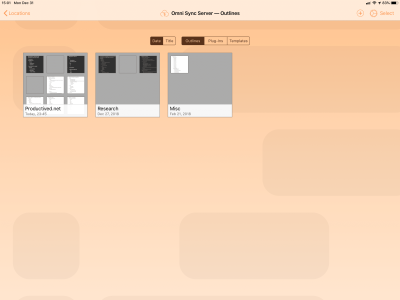
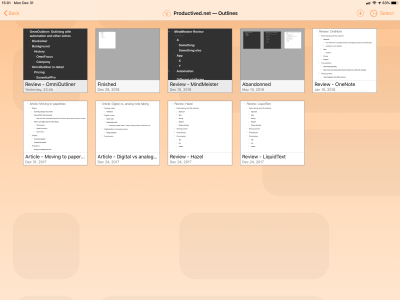
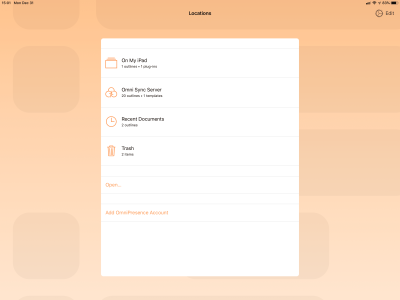
Import/Export
OmniOutliner comes with a round selection of import/export options. Mostly, it can deal with plain-text, CSV, their own format (OO3,) and some others.
If buying the upgrade to Pro, there is also support to export to Microsoft-based formats like Word and Excel. There is also support for printing your outlines; again, with more advanced customization for Pro users.
Pro users also have the option to activate password-encryption on a per-file basis. Keep in mind, that the encrypted format is proprietary, so your colleague also needs OmniOutliner.
You can export files as OOPL, which is a free format which might help you to convert an OmniOutliner outline to a mindmap in another app like MindNode.
Overall, I found the import/export options a bit lacking, as I was missing support for Markdown or LaTeX, or other popular formats. Basically, I see outlining as a first step of brainstorming, before post-processing it in another app. Therefore, I'd like more options to actually get your documents into another app.
That being said, the automation features in the Pro edition allow for creating your own exporters. This might only be an option for people with programming knowlegde, though.
Theming (Pro)
One of the largest things of “Pro”, next to a set of advanced automation options, is the possibility of theming.
Previously, I discussed that notes can have rich-text annotations like bold/cursive/colors and so on, if you get the “Pro” version. This is actually not unique to notes but extends to the whole document.
With Pro, you have various theming options. There is a whole template engine where you can switch between full themes of your documents. Basically you can switch backgrounds, fonts, sizing, styles, all in one go.

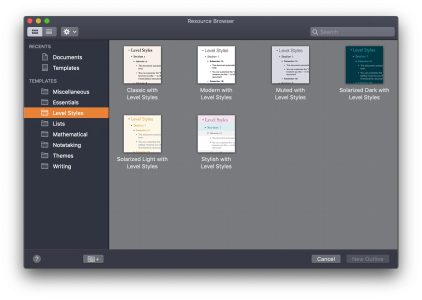
There is also the option for “named styles” which are basically by-row templates where you predefine how a row should look like. Then, you have it in a styling-sidebar and can apply it on selected rows.
Similarly, you can also define how “all level 1 headings” “all level 2 headings” “all level 3 headings” in a document should look like. Then, indentations are automatically styled.
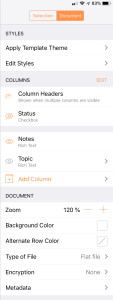
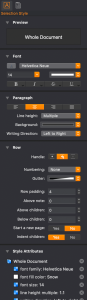
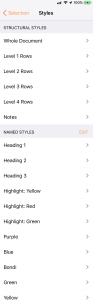
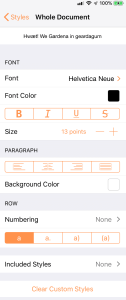
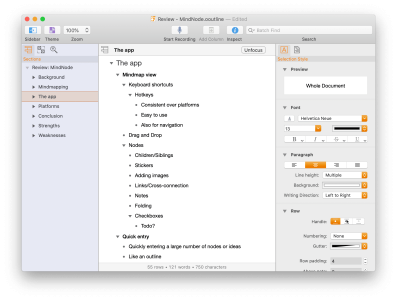
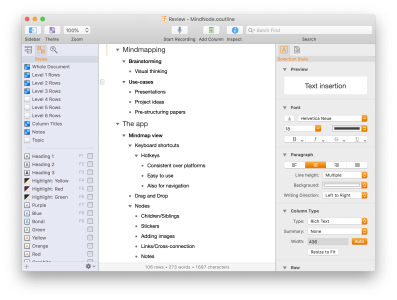
For have an example of this, I personally like to have different font-sizes for Level 1/2/3, maybe even making Level 1/2 headings bold. This way, I can quickly grasp the level of each heading while scrolling through a document.
Here are some examples of pre-installed themes which give you an idea of how complex this templating engine can be.
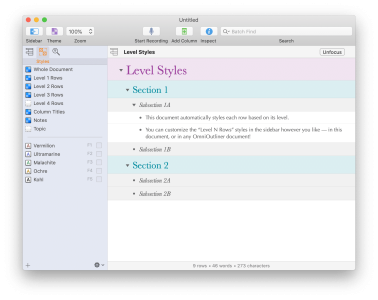
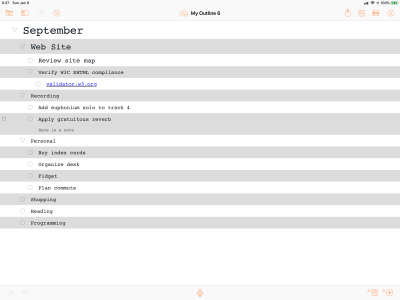
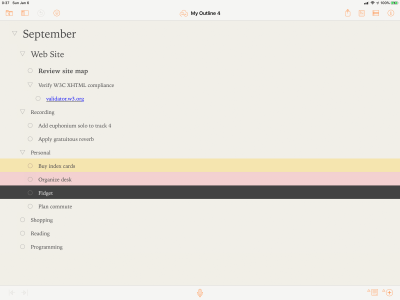
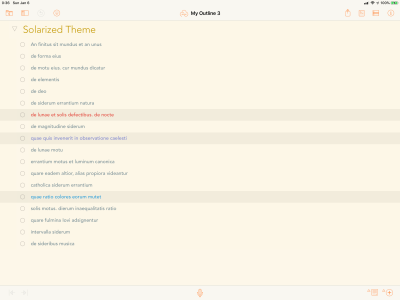
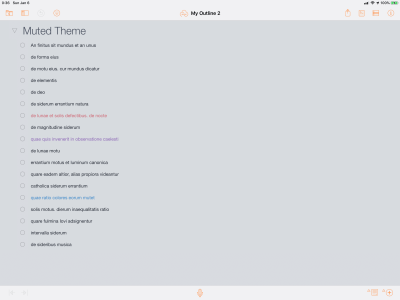
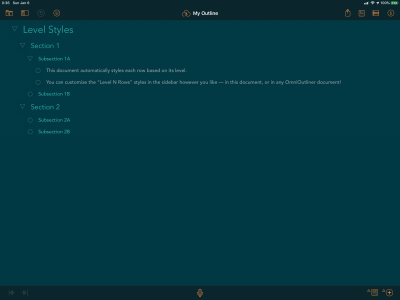
Unfortunately, I also had some issues with templating. While it is in theory a very great feature, it is sometimes rather glitchy on both platforms. Styles don’t get attached correctly or just don’t work for some reason. Sometimes you also apply a full-document template and some elements just stay as they were, while some other elements which you wanted to have custom style just get reverted to plaintext.
It is also not really possible to have a seperate style for printing, so if you ever expect to print a document, you should probably stay to light themes and not go too crazy on your dark themes or you might need to pay it in vastly increased ink costs.
Overall, I like the templating but usually try to keep it rather simple.
Columns (Pro)
A feature which might be super interesting for some, but boring for others, might be the Columns feature.
So far I talked about outlining and indented lists of phrases or bullet points. So, each heading is a short phrase or so and your document consists of a tree of such headings. However, OmniOutliner actually supports much more.
Using columns, it is possible to add multiple fields to each row. For example, it would be possible to create tables for finances, where you have an indented list of items but each item also comes with a cost.
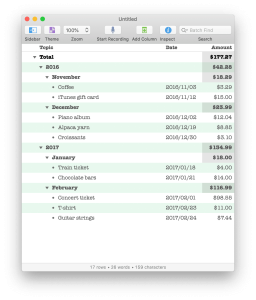

This is one of the features which sounds pretty interesting as a concept, but I found no actual use-case for it myself. For most ideas involving multiple columns, I’d probably instead use some other applications, like Excel or AirTable, which are more suited at the task.
If you use columns regularly or have some comments on how you integrate them into your workflow, let me know in the comments down below! I would be really interested to learn about use-cases and why you use OmniOutliner with columns over other applications.
Automation (Pro)
One feature which could really make OmniOutliner for you might be automation, if you are into automating your workflows, anyway.
Recently, The Omni Group started adding automation APIs to their apps. Unfortuantely, cross-platform automation is a bit difficult to implement. While macOS supports a language called AppleScript, the same can't be said for iOS.
On the mobile platform, there have been recent developments to allow scripting through third-party apps like Shortcuts or Scriptable. These allow cross-application communication to automate workflows between apps on the same device.
The Omni Group found a solution, which they call Omni Automation. Omni Automation uses a JavaScript-based language called OmniJS to write cross-plattform scripts for Omni Group apps. Using this language, it is possible to write small automation scripts which work on both macOS and iOS.
Furthermore, OmniOutliner also comes with integrations through other APIs on each platform (AppleScript on macOS or scripting URLs on iOS,) so it would still be possible to include an Omni Automation workflow with other workflows on each platform.
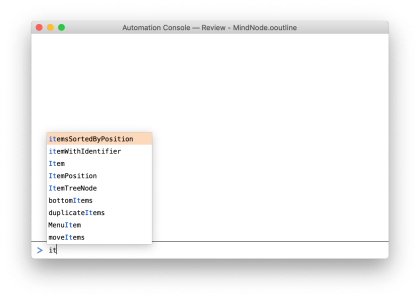
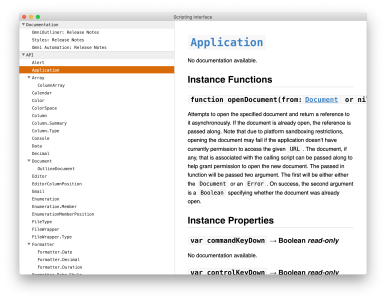

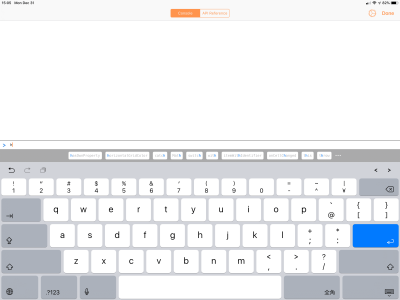
OmniOutliner by itself has no support for Markdown export, but the API can be used to create a Markdown exporter.
The API can also be used for various other use-cases, as outlined by the official documentation. Inside the apps, there is also an API reference to look up commands. Beware, that both the documentation and the API reference seem to be very work-in-progress.
Different platforms
While the article so far discussed OmniOutliner as a whole, the following will quickly discuss the differences between the macOS and iOS versions.
Spoiler alert, there are not that many. Other than the obvious differences like an UI adjusted for mouse vs. touch gestures, the applications are mostly similar and feature complete on either platform.
macOS
OmniOutliner v5 for macOS is the older of the two, as indicated by the higher version number. Unfortunately, it seems also a bit less polished and is more in a need for a design update.
While it works mostly as it is intended the design language feels a bit, stale, here and there. I also had regular glitches when it comes to theming, but there are regular bugfix releases, so maybe most stuff is fixed by now.
The macOS version comes with support for AppleScript for automation. There is also support foir the OmniJS automation, which allows for cross-platform scripting, as created scripts are compatible with both iOS and macOS.
iOS/iPadOS
The iOS version is mostly feature complete in comparison to the macOS version. Keyboard shortcuts work largely the same, which makes switching between the platforms a joy.
One thing to mention is that the iOS variant (v3) is the newer release of the two (compared to macOS v5.) It seems a bit more modern and polished. In terms of design, it uses a very similar design language to other recently upgraded The Omni Group applications like OmniFocus.
The client is integrated with OmniPresence, the syncing service by The Omni Group. Files created on macOS pop up on OmniOutliner for iOS within seconds. Since the most recent releases, the app also fully integrates with the Files.app API, which means that files can sync through iCloud or other apps available through Files.app.
The mobile app comes with support for OmniJS automation, the in-house JavaScript-based scripting engine for automation. As iOS does not support AppleScript, OmniOutliner for iOS can not support it either.
Unfortunately, there is not really much integration with the Shortcuts app, but app-to-app scripting via scripting URLs will work to integrate either Shortcuts or Scriptable with the OmniJS automation API, if really wanted.
As usual with rather sophisticated productivity applications, especially stuff like editors, editing on an iPhone is a bit sub-optimal due to the available screen estate. I'd say, you can sync files to an iPhone to view them on an iPhone or add a thought to a brainstormed outlined, but any longer editing sessions will probably take place on a Mac or iPad.
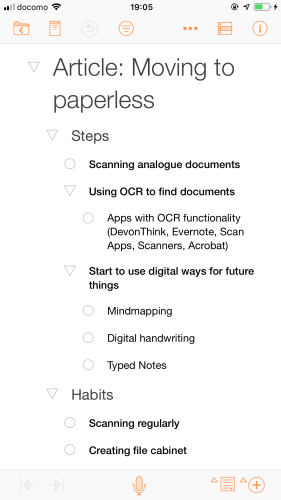
Pricing
So, a quick section on pricing. The payment model of OmniOutliner is a flat pricing per app. No subscription, no further in-app transactions.
First, you download the free OmniOutliner app and unlock a 14-day trial to try out everything I discussed in this review.
You can decide whether you want the Essential feature set versus the Pro feature set. Essential comes with the core feature set for outlining. You can basically use everything you need, and won't miss much for just creating outlines.
If you decide to go for Pro, you'll get Automation support, extra theming options, can add extra columns to each row, and so on. In this review, I marked every section which only applies to Pro with a "(Pro)" in its title. If there is no "(Pro)", it will also work with Essentials.
So, after your 14-day trial ends, buying Essential will cost you $19.99 per platform (as in, macOS or iOS, the iPad/iPhone apps are bundled into a single purchase.) The Pro version costs from $49.99 (iOS) to $99.99 (macOS.) There is also upgrade pricing which is exactly the difference between Essential and Pro.
Having a flat pricing per app, major updates may not be free. If you buy OmniOutliner 5.x, the updates, like 5.2, 5.3, etc. will be free of charge. If there is, however, a new version 6.0, it might need an additional purchase. You will get a discounted upgrade pricing, though.
Lastly, there is Educational and Business pricing. That one is currently only available for Mac. The educational pricing is targeted at faculty and students, who receive up to 40% discount on either Mac version. The business pricing has volume discounts (up to 30%) which, as far as I know, can also be combined with other The Omni Group purchases (as in, buying OmniOutliner plus OmniFocus.)
Essential vs. Pro
As the name suggests, the difference between Essential and Pro are advanced features. Most likely, this might mean advanced theming options or automation options for you.
Pro comes with automation tools via OmniJS or AppleScript, as discussed above. Other than that, the theming options might be another reason to upgrade, although it might not be worth another $30 (iOS)/$80 (macOS) for you.
Some other features, which are exclusive to Pro, are the support for additional columns, and audio recordings. Unfortunately, I could not really make out great use-cases for these for myself, as I'd use different applications for that, but your mileage might vary.
I'd personally suggest, that you'd start with the Essential edition, and upgrade if you miss any more advanced features. The upgrade just costs the difference anyway, so you won't lose anything by using Essential first.
Strengths
First, some words on why I think you should definitely try out OmniOutliner.
Outlining beats Markdown (for me, anyway)
In recent years, using Markdown for writing notes and quick drafting seems to have become one of the standard solutions. While I agree that Markdown is a quick and easy way to write texts, I think outlining has multiple advantages when it comes to brainstorming in particular.
Unfortunately, outlining apps got pretty rare, so for the macOS/iOS ecosystem, OmniOutliner is the last contender which still gets regular updates and has not been abandoned.
However, one can see the need for such apps, as there seems to be quite some fanbase on Twitter which bring up OmniOutliner and the advantages of outlining in every discussion about note-taking.
Well, maybe it is just different ways of thinking, but for me outlining just clicks with the way I think.
Keyboard shortcuts allow for quick swapping and re-ordering of thoughts, making for a very visual experience to re-ordering and re-thinking your outlines.
All in all, OmniOutliner is usually my first tool, where I prepare drafts and ideas in short phrases in an indented outline-style, before I export the document into another app to actually write full phrases or paragraphs.
Easy to use and cross-platform
OmniOutliner, as it comes for iOS and macOS, supports Mac, iPhone, and iPad. As it heavily relies on keyboard shortcuts, it might be mentionworthy that the keyboard shortcuts are the same for each platform. Espacially, this means that you can have the same workflow on your iPad Pro as on your Mac.
Together with syncing via the OmniPresence server, it is a good (Apple-only) cross-platform solution to outlining. Unfortunately, non-Apple platforms are not supported, and the OmniOutliner format is also not compatible with anything but The Omni Group apps. Therefore, you might need to export it in other formats if sharing with your friends on Windows or Android.
Automation API
The Automation functionality of OmniOutliner might be the one of the most interesting features of the application. While indeed the documentation can be subpar, and the downloadable examples can only give some hints at how to use it, it feels incredibly powerful.
Connecting OmniOutliner with JavaScript and maybe thus connect it to other applications through Shortcuts and AppleScript allows for full workflows from capturing ideas to exporting them directly into your other editors.
Cheap entry price for Essential
With the relatively cheap pricing for Essential (for a premium application like all apps from The Omni Group,) the Essential edition feels like a good deal for somebody who looks for a cheap brainstorming application.
Neutral: File structure vs. Databases
Before discussing weaknesses, I’d like to have some neutral comment about some design decisions.
Recently, many note-taking and knowledge applications shifted to a database-based paradigm. That means, you have an overview inside your application for all “notes”, can tag them or file them away in folders – directly inside the app. Some honorable notions of this would be Evernote or Notion. Every page or note in these applications are essentially organized directly inside the app. While there’s export and APIs, you are usually expected to organize and structure everything inside these apps for daily use. This paradigm plays very well with mobile devices where, through the nature of how sandboxing works, many applications (used to) be very restricted to mostly rely on their own database of files.
However, there’s a second paradigm which I will call file-based paradigm. Here, an obvious contender would be Microsoft Word. The idea is that every document is its own document and you are able to share them one-by-one. Furthermore, these apps usually do not have features for managing a file organization. After all, you can put the files whereever you want, so you might just organize them in your Finder or Explorer.
OmniOutliner is the second kind of document app. Every outline is its own file, so you can manage it yourself, share with co-workers via e-mail, and so on. However, this also means there’s no built-in features to manage outlines in categories or tags, and cross-file linking while possible might get messy.
In an ideal world, I would like to have OmniOutliner to find a way to support both paradigms. While it would be handy to have an overview of all existing outlines inside the application, I would not want to miss the handiness of single files, because I don’t need yet another silo of knowledge.
My own workflow is like this: I have various outlines in OmniOutliner which are synced through iCloud/OmniPresence and thus available in my cloud-folders on all devices. These are for currently “active” projects or events. I use OmniOutliner to take notes at conferences, meetings, and so on. I always have like 4-6 “active” OmniOutliner files in my working directory.
Whenever I “finish” a certain project or event, I file away the outline to Devonthink. Now, I have it in a database where I can organize things. I also often crosslink files using Devonthink URLs.
This approach might get the best of “both worlds”.
Weaknesses
After talking about all the good things, I'll also talk about all the things which I think OmniOutliner could improve on.
Export options are subpar
While many common formats like DOCX, HTML, and RTF are supported, the number of options still feels a bit lacking. I was missing options for formats like Markdown, maybe LaTeX, Mindmapping formats, and other stuff people would use to post-process their notes.
Another bad-aftertaste detail would be the fact, that some standard formats like OPML often only export the basic outline, but forget any additional information like secondary columns or rich-text information.
A workaround would be the automation API. It is possible to write a Markdown exporter yourself using the JavaScript API (iOS/Mac), or AppleScript (Mac).
Unclear use-cases for Pro edition
As cheap as Essential is priced for the package delivered, as expensive does Pro feel in comparison. Maybe it is the already excellent feature set of Essential which makes Pro look costly, but the feature set feels lacking for paying five times as much.
While things like Columns sound nice on the paper, I couldn’t really find good use-cases for it for myself. In the end, most things which would need multiple columns would go way beyond outlining and would be better placed in another app. But maybe that’s just me.
I can wholeheartedly recommend Essential for anyone looking into writing outlines, but take a closer look at which Pro features you need, before upgrading to Pro.
On Twitter I even saw people asking for a flag to deactivate Pro features despite having already purchased them. People seem to like the simplicity of Essentials.
The big differences dump down to support of Omni Automation and theming options. If you are in for a journey into the automation API, you will need the upgrade to Pro, which makes it worth it. If not, all other features feel a little loosely attached and probably won’t need most of them.
After all, the pricing is transparent: If you decide to upgrade from Essential to Pro, you only pay the difference between the two. So, you can try Essential first, and upgrade if you are missing some features. Just for reference, the 14-day trial also enables toggling between either version.
Clunky and unpolished at times
Maybe it is just me, but OmniOutliner does not feel quite as polished as other applications in The Omni Group’s lineup.
Especially on the Mac version, I had various glitches with theming, often resulting in weird text formatting or wrong colors. The document creation window gives loose boundaries on templates vs. themes vs. documents, and it is often a bit confusing to work with.
One example I am often struggling with: If I want a document to be nice-looking in both dark-mode and light-mode environments, I would essentially need to create two templates and switch my documents’ template by hand every time. While that’s already somewhat weird, I could not manage to create a well working set of templates to achieve this yet:
Either it’ll completely overwrite some custom rows, because it just reapplies styles to everything, or it is not overwrite enough –e.g., URLs aren’t really handled and a bright blue link gets unreadable in darkmode. I suppose it would be possible to create OmniJS scripts to handle this, but then again what’s the purpose of a templating engine then.
Summary
OmniOutliner is an excellent choice for outlining. While there is a recent trend to move to Markdown for quick notes, the keyboard shortcut support and quick indentation, swapping, and re-formatting of rows can make a difference for the creative process.
The Essential provides an entry package for beginners into outlining. If you are in for an outlining app which runs and syncs on both iOS and Mac, don’t look further. The choice of Essential vs. Pro will mainly dump down to how much interested you are in one of the automation related features.
For me, OmniOutliner is hands-on one of my most important note-taking applications. Somehow, the outlining nature which is not really available in that sense in most modern apps always draws me back to OmniOutliner.
While OmniOutliner seems to be put to the background and got a more irregular update cycle with mostly bug-fixes and no real roadmap, for me it is a gem of the past which has no opponents in its field (outlining!) Maybe the irregular updates is a good thing, it might mean it has become a matured project to rely upon.
Pro
- Excellent outlining tool with convenient features for quick outline writing.
- Automation API gives an opportunity for extension and integration into other workflows.
- Affordable pricing (especially Essential) without subscription costs.
Contra
- Export option only for fewer formats, and often excluding paid Pro features like rich text.
- Pro features maybe too much and too expensive for pure outlining.
- Especially Mac version can feel unpolished at times.
Summary of OmniOutliner
Excellent outlining tool. Good automation API for integration into other workflows.
Pro features feel lacking for price difference. Few export options.
Essentials $19.99 (Either platform), Pro $49.99 (iOS) / $99.99 (macOS)
iOS version macOS version Developer
Tested platforms: macOS iPadOS iOS
This review tested the following versions: macOS: 5.4.x, iOS: 3.4.x.

Screenshots























































Disclosure: This post may contain affiliate links. This means I may make a small commission if you make a purchase.
About me
Dr. Marc A. Kastner
I am an assistant professor working on computer vision and multimodal understanding. I am interested in task- and knowledge management. In my free time, I blog on productivity workflows and apps.
For my professional portfolio, please visit: marc-kastner.com
See Also
Exporting Markdown from OmniOutliner
Both for my day job as a researcher, as well as for this website, I often prepare papers and articles by first writing an outline. In an …
Read More...MindNode 5
Brainstorming is ubiquitous in project management, research, and entrepreneurship. Often, it is done on white boards or alike, but with the …
Read More...