Review: Notability

Disclaimer! I received this app for free by Ginger Labs (Thank you!)
Note, that I am not paid for the review, and I am free to write whatever I want, or even decide not to review the app at all. My reviews target neutral conclusions based on my usage, to let you draw your own judgments if this app is right for you.
When going digitally with your paperless workflows and the Apple Pencil, the need for a great note-taking tool comes pretty soon. The Pencil is a great piece of hardware, but its built-in iPad apps feel pretty lacking.
Notability comes with more features: The note-taking app optimized for the Apple Pencil can work with loose pages of notes, lecture slides, books, and virtually anything convertible to the PDF format. Your annotation will get indexed and are searchable through handwriting recognition (so-called OCR.)
It also features some rather unique audio recording tools, which allow you to record a meeting while taking notes on it. Later, you can watch the note-taking process as a video while listening to the recording.
I take a look at this app, to see how it compares to other applications when comparing things like the look-and-feel of handwriting, and more.
Recent updates (May 2018): Notability got updated to version 8.0, and I updated the review to cover the new features. In summary, there is now handwritten recognition using OCR. They also added quick jumping between recent notes, and split-screen rendering of two seperate notes. All-in-all, some pretty convincing new features.
Summary of Notability
Overview
The application Notability is one of the most recommended note-taking applications for the iPad. With the recent rise of the Apple Pencil for productivity and note-taking use cases, it comes with a variety of features which trump the built-in apps on the iPad.
It is developed by Ginger Labs, Inc., a company founded in November 2008 with their headquarters in San Francisco. To my knowledge, Notability is their only software, but it seems to be successful enough to finance their business. Rightful so, as it is a great piece of software.
Sync and backup
As is tradition with my reviews, I cover things like syncing and backups within the first sections. I feel, these things are important for many users (and definitely myself,) to have a piece of mind when using apps.
Notability comes with both. There is syncing and auto-backup. This is important as syncing is not equal to backup. While it feels intuitive that a sync to a second device is somewhat like a backup; keep in mind, that deleted annotations are also synced (as in, they will also be deleted on the second device.)
The syncing functionality solely relies on iCloud. If activated, it will keep a copy in iCloud and sync it to all your other devices. There are no other options for device-to-device sync.
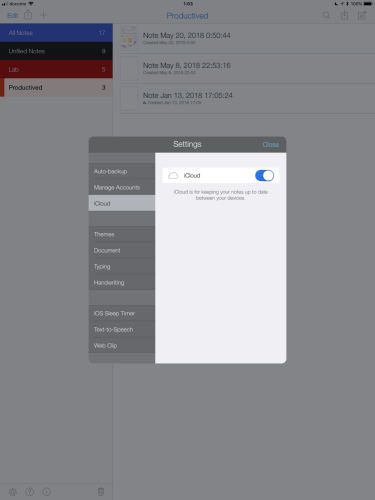
For backing up Notability, the list of options get quite a bit longer. There is Dropbox, Google Drive, OneDrive, Box, and WebDAV. WebDAV is not a service, but rather a protocol, which allows you to connect Notability to self-hosted solutions like NextCloud or OwnCloud.
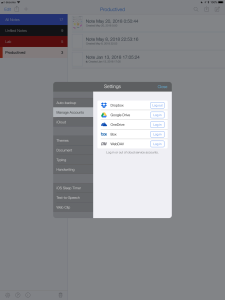
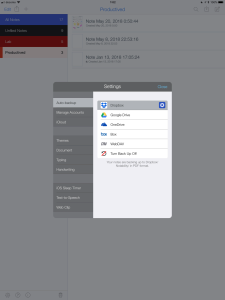
The backup works as follows: You select a folder; for example /Notability/, inside your cloud storage. Then, you can specify which kind of backup format you want to create. The options are PDF, RTF, or a proprietary Notability .note format. Additionally, you can specify whether the paper format (e.g. ruled / plain / squared) or page margins should be included into the exported backup or not.
Audio recording can also be embedded. If doing so, the backup process will create a .zip file with both the note (.pdf / .note / .rtf) and the audio recording as a .m4a file.
The backup can be toggled per-section, so you can specify whether you want to exclude certain sections for privacy reasons or alike.
The backup will backup all notes to the chosen cloud storage. If a file with the same title exists, it will be overwritten (so you could lose content if you use the Eraser tool, and the backup will overwrite its previous state.)
The backup will not delete old notes, so re-named or deleted notes will stay available in your backup location. It also won’t sync back changes made within the cloud storage.
Pricing
Notability used to come as a flat onetime purchase for $9.99. However, they changed their business model to be subscription based. Now, it costs $14.99 per year, and all extra contents such as additional themes and seasonal content are included in the subscription. Further, it is shared across all platforms and, of course, includes future updates.
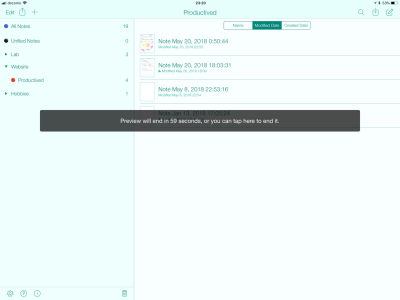
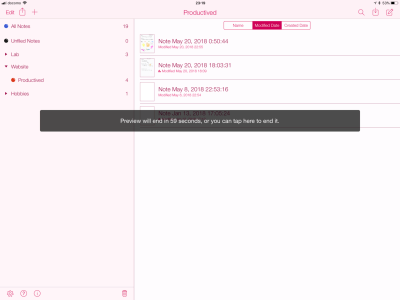
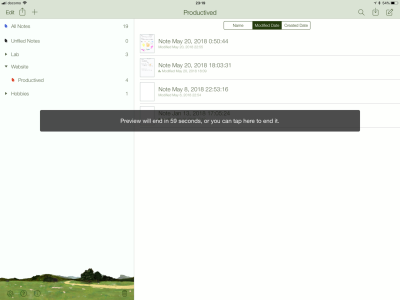
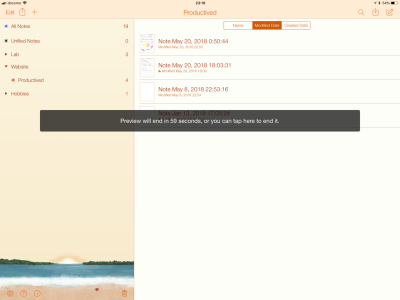
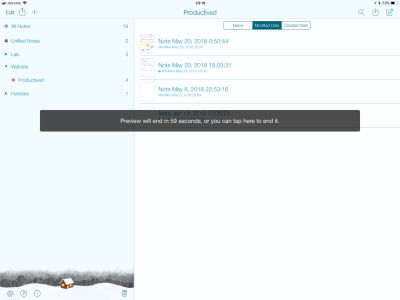

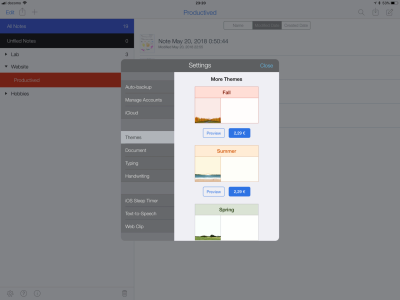
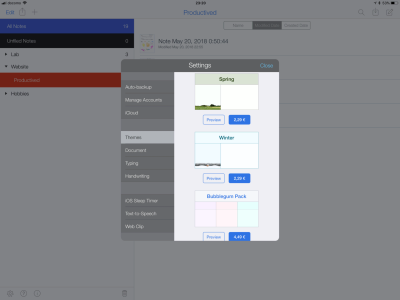
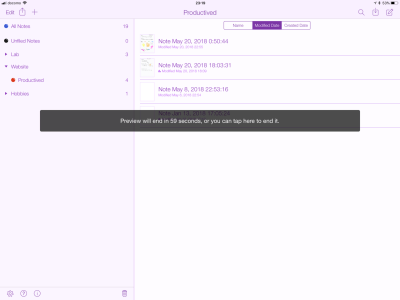
The Mac version does not support theming, so you won’t have access to these wonderful cheesy seasonal themes over there.
iPad app
As this review is part of a series on different Apple Pencil annotation apps for the iPad, I want to put the iPad application in the center.
For an application dedicated to handwritten annotations using the Apple Pencil, the iPad version obviously needs to be looked at first.
Honestly, without support for styluses, the iPhone and Mac mostly feel like reading mode companions for the iPad app - which is by no means criticism; just a remark.
After starting the app, it greets you with a short tutorial as an introduction. Afterwards, you will get to the main screen.
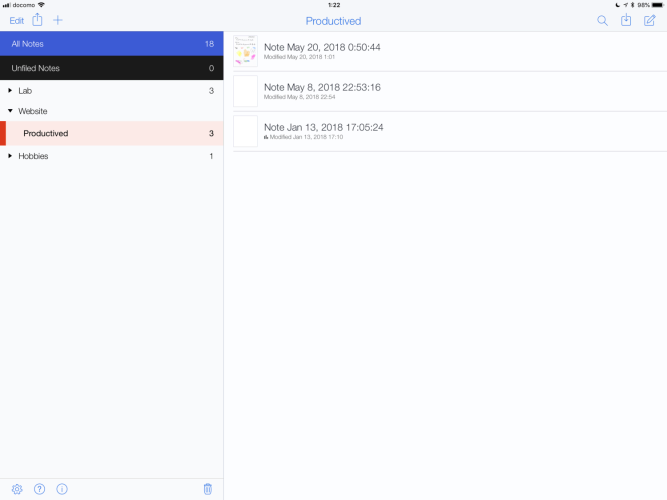
On the left, there is a list of all sections and dividers; these will be used to organize different notes and PDFs.
On the right, it will show you a list of all notes in the current section. On first run, this will be All notes, as there are obviously no dividers.
Each note is either a loose note of empty pages or an imported PDF. Notability makes no difference between either. More on structuring and organizing notes a bit later.
If clicking on a note, you come to the main annotation screen. Here, you can do handwritten input. The main part of the window is your note. On the corner there is a UI bar with different tools like pens, highlighters, erasers, and more.

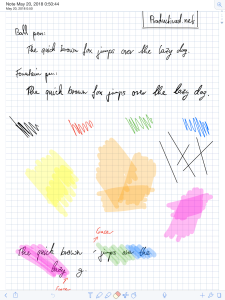
The pages can be browsed using a side bar on the right.

Note switcher and Split Screen
For quick switching between recent notes, there is a sidebar on the left. It provides quick access to notes in the order of recent editing.
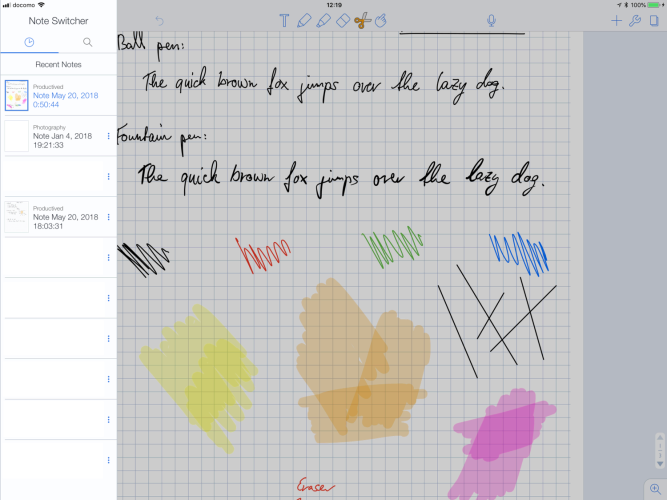
For privacy reasons, as the bar shows recent documents, I censored a couple of notes with confidential names or content.
Using drag and drop, it is possible to open multiple notes at once. It works very similar to using drag and drop in iOS 11 for system-wide multi-tasking features. By simply dropping a second note to the left or right of an open note, it will create a split-screen.
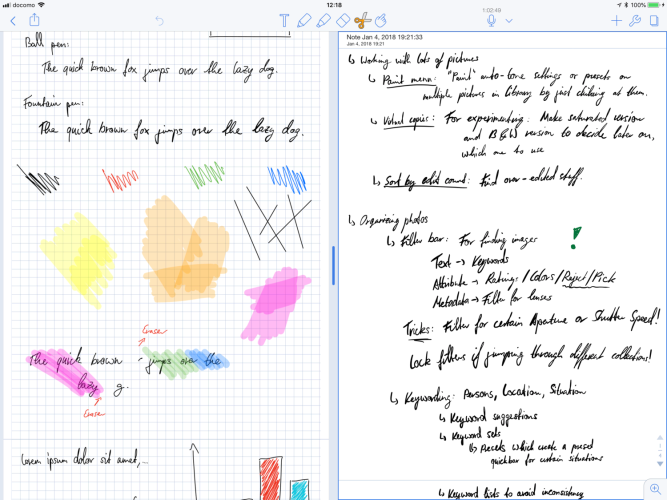
For example, it would be possible to have a coursebook open on the left, and handwritten notes on the right. Or the same with lecture slides. This is a very powerful and unique feature.
Themes and customization
For customizing the main UI, Notability comes with a couple of options.
First, there is theming. By default, the application comes with light and dark mode. The dark-mode has a dark blue/grey tinted backgrounds, while the light mode comes with a standard white background.
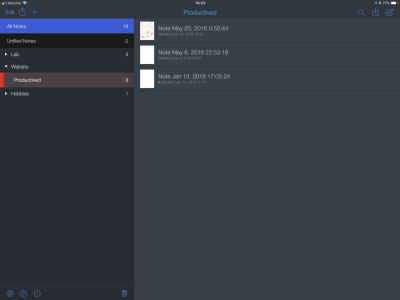
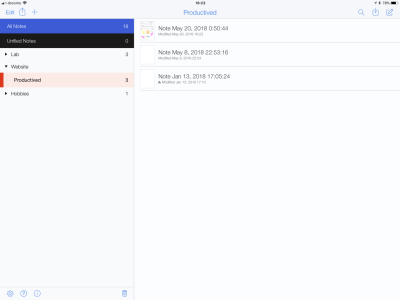
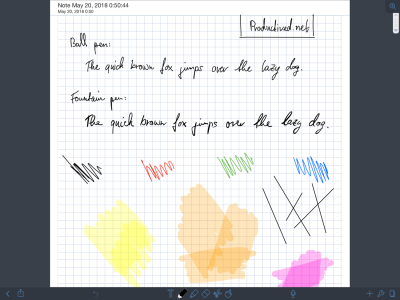
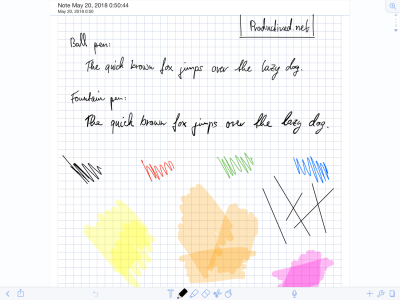
There are also a couple of in-app purchases for additional themes which are a bit… cheesy. I included a couple of screenshots of them above in the pricing section.
Second, there is left-handed mode. It is a rather inconspicuous option in the settings, but if activating left-handed mode, the main UI bar in the annotation window will move from the top to the bottom.
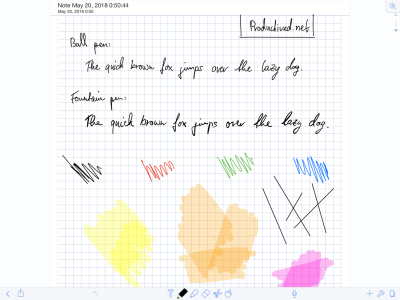
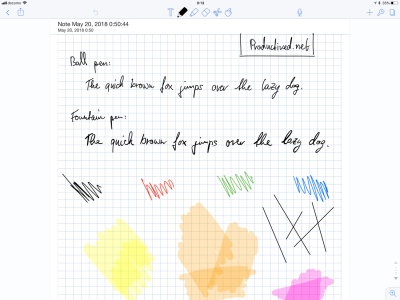
As I am left-handed, most of my other screenshots will show it at the bottom ;).
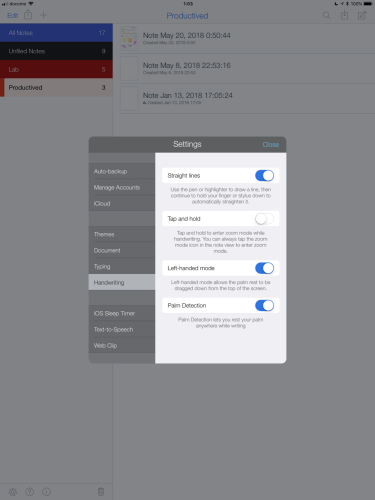
Structuring notes and PDFs
In Notability, there are no real notebooks, as in other applications. There are two structuring elements: Sections, and dividers. A divider is something like a category while Sections are a sub-category.
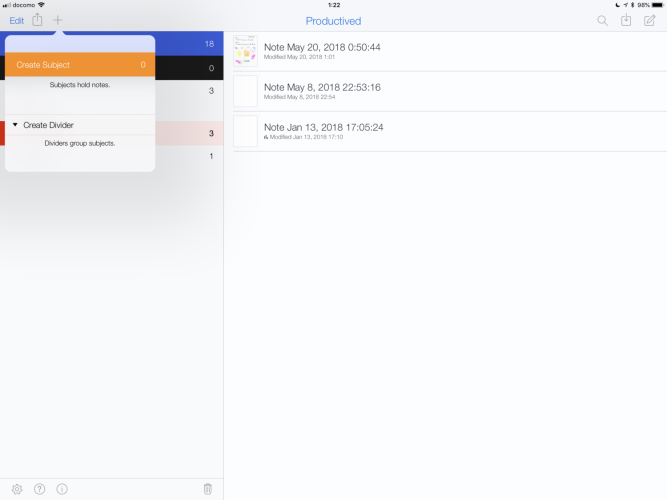
Each section has a name and a color, which makes structuring your notes rather colorful.
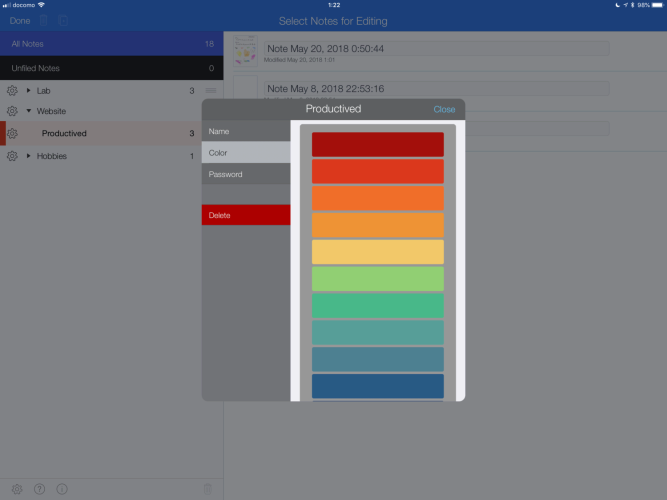
Inside sections, there can be an unlimited number of notes. Each note is a loose number of pages. Notes can be created with a single click and become a tiny notebook with a couple of pages.
The background can be selected with the standard selection of ruled/squared/plain/etc. backgrounds. There are also options for colored or textured backgrounds. There is no option for custom background templates.
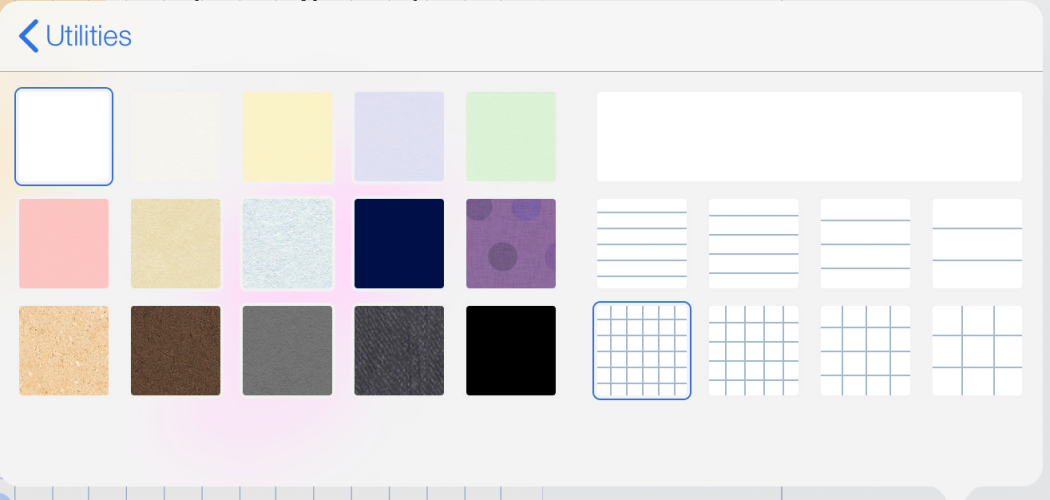
The number of pages in a note is unlimited, so it would work as a notebook like in other apps. However, the paradigm is a bit different. It is thought to be a loose excerpt of notes and is ought to be treated as such.
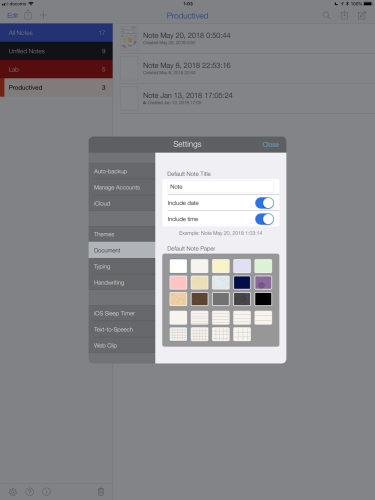
In other apps, I usually have well-structured notebooks for different classes with sequential pages of different things in that class. In Notability, I use a section of that class with multiple loose notes, for example, for different lecture days, different assignments, or alike. Everything new becomes a new note.
This makes it easier to navigate and jump back to older content, being able to easily add something to older classes.
Lastly, a word on PDFs. A PDF also becomes a loose note within a section. I, for example, have a divider for my research and a section for scientific papers. Then, I can import dozens of PDFs of papers, which all become their dedicated tiny loose notebook.
The import tool helps greatly as it can import full folders with many PDFs from cloud storage at once.
Notability automatically adds an empty page at the end of PDFs for extra note-taking. This behavior can’t be deactivated and the empty last page can’t be deleted, so it seems like a dirty hack for something to work correctly internally, but well ;).
Notes, sections and dividers can be reordered and renamed in an edit mode.

Annotations
Ok, so the heart of an annotation tool is obviously annotating files. In the following, I would like to discuss how Notability does so.
Above, I briefly discussed the main UI. When opening a single note or PDF, there comes an overview page of this document. In the top or bottom, there is a menu bar with different tools. The rest of the screen is the current document.
You can navigate the current document with standard gestures like pinch-to-zoom, or swiping for scrolling. As the application connects to the Apple Pencil, the finger won’t do any accidental writings, as the input is exclusively connected to the Pencil.
There is an undo button to undo recent changes in your document. There is no redo button, so don’t accidentally undo things.
Here is a short example PDF document written in Notability. You can use it to assess the quality and look-and-feel of the inking. It is the same file used in many of the screenshots.
I used this app for many months in my daily work to learn its strengths and drawbacks, but for privacy reasons, all screenshots use made-up examples.
Text input
I start with the first input button in the menu bar, which is also the least interesting, at least in terms of Apple Pencil input.
The text input button allows for typed input using the keyboard. You can freely write printed letters anywhere on the page, so it would be possible to use Notability for typed note-taking.
I use Notability exclusively for handwritten note-taking and have reviewed it as such. Therefore, I did not give this feature much further attention.
Pens and highlighters
For the pen input, there are roughly two categories: Pencil and Highlighters.
The pencil does normal solid strokes (well, like, a pencil!) You can select thickness and color freely. There are two dozen of color options, but no RGB or HTML HEX input. There are also 12 options for thickness.
There are also two different styles of brushes - a ballpoint pen and a fountain pen. The ballpoint pen has a constant thickness, so it does not vary while writing. The fountain pen option tries to imitate the look-and-feel of a fountain pen, so the thickness varies based on the angle of input.
The second pen input is highlighters. A highlighter is a bit different, as it has transparency - again, as a real highlighter. The highlighter also has the same number of thickness and color options.
The highlighter draws slightly transparent strokes on top of other annotations. Multiple highlighter strokes are overlayed, so they get darker and stand out.
There is no option to specify the degree of transparency.
One last feature to mention: Notability allows to draw straight lines. If you draw a line, and hold the pencil still at its end, it will straighten this line to make it perfectly straight.
Eraser tool
Next, let’s talk erasing. Next to the pen and highlighter, there is a button for the eraser tool. The eraser has virtually no options. The thickness is fixed.
It works in a way that removes full strokes. For example, after writing a full word with a single stroke in cursive writing, the eraser tool would delete the full word if touching it anywhere while selecting the eraser tool.
This makes the eraser tool very convenient to use as it is very easy to delete larger areas without any residues.
Unfortunately, there is no option to have it only erase partial strokes.
Selection tool
The next tool is the selection tool. There are two modes for this: Free-hand or square.
Using this, you can draw a free-hand area (e.g. a circle) or a box around some previously made annotations. Then, this area is selected. A selected area can be copied, moved around, or re-styled.
Re-styling would be changing its color or thickness (relating to pen options of those selected annotations.)
Zoom tool
The last tool I want to mention is the zoom tool. This feature opens a zoomed box in the top or bottom of the screen.
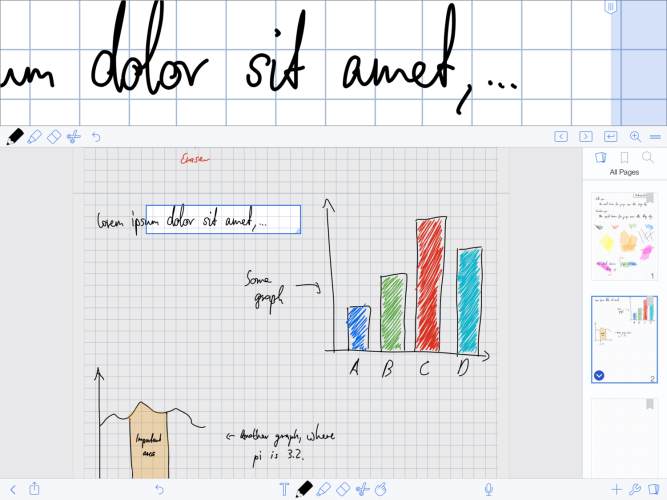
It mainly comes from a time where the Apple Pencil was not a thing, so you needed some extra functionality to create meaningful handwritings using the finger or third party styluses. The zoom box still seems to be favored by some, so it is still available in recent apps.
The idea is the following: You write into the zoomed box, which allows you to write bigger, or work completely without pinch-to-zoom. While writing in this box, it will auto-advance when you reach the end of the box. It will also jump to the next line when you reach the right hand side of the page. Therefore, you can write constantly using your pencil at the exact same spot, without ever needing to scroll or zoom around the page.
Importing media
The plus button on the main UI bar brings up a drop-down menu. It is used to import various media.
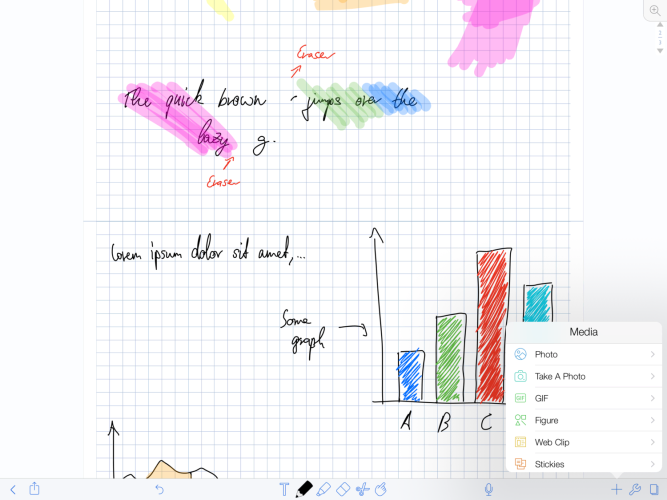
It roughly works like this: Media can be included into the current document. It will become a small movable object, which you can drag to the wanted location. You can also specify a printed caption text below it.
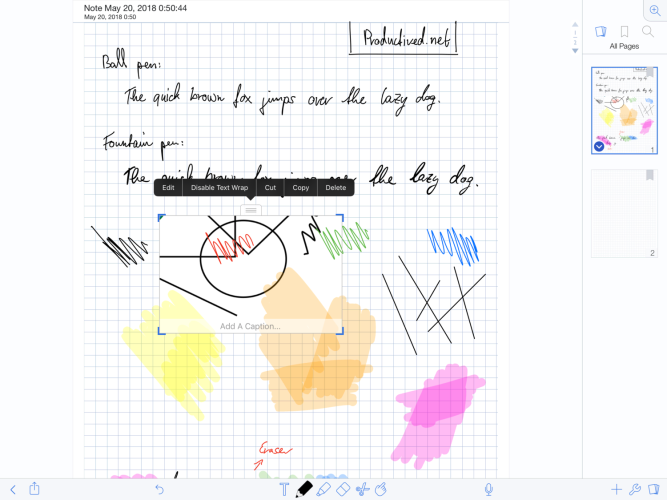
The options are: Photos, GIFs, Figures, Web clips, and Sticky notes.
Photos are imported photos from the Photos Library of your iPad. It can also be an image from the camera of your device. This feature can be used to add photos to your current note.
It could also be used to include screenshots made in other applications, or figures you download from the web or cloud storage.
The figures button opens a new window. It is basically a new empty canvas. You can draw strokes with your Apple Pencil, like it would be possible on a note. It is also possible to create perfect shapes like circles, triangles and rectangles. There is also yet another tool to create straightened lines.
This feature is thought to be used for more complex figures. Maybe flowcharts, graphs, everything which has a lot of regular shapes like rectangles.
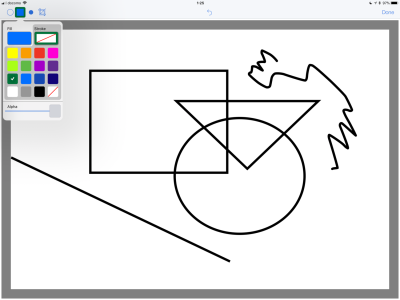
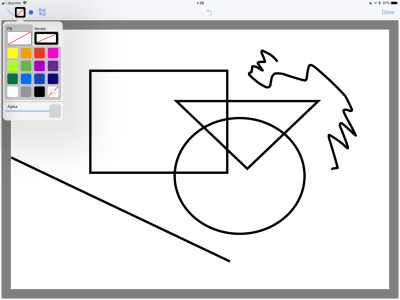
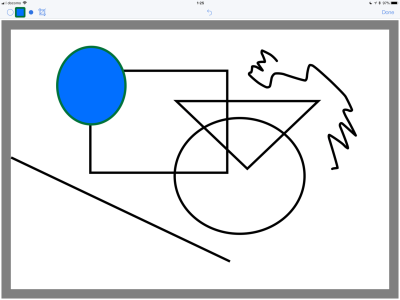
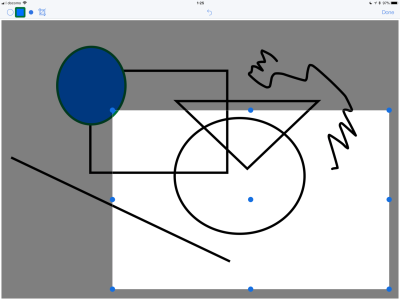
Within the figures canvas, you can fully draw your figure. After finishing it, it can be included as media to the current note. Then, rather than directly written on the note, this figure will become a small movable box.
When selecting the option web clips, the Safari browser will open. You can browse to a page which you want to include to the current note as a figure.
For example, if Wikipedia has some interesting formula related to your current class, you could clip it into the note, and then do annotations on top of it.
Lastly, stickies will add a movable sticky note on top of the note. It is also movable and gets a yellow background color, so maybe you could just use it to highlight things?
OCR Search
Since Notability 8.0, the app supports handwritten recognition using OCR. OCR stands for Optical Character Recognition, which is IT speech for a method of visually detecting contents from printed letters or handwritten input.
Using such a technology, Notability can index handwritten characters with a full-text search. Then, you can search for words in your notebooks, just like it would be possible in many other documents like PDFs or Word files.
There is a search button in both the overview screen of all available notes, as well as inside a single note. Each can be used to search through handwritten annotations.
In the overview screen, it will search all notes available, so you can quickly find all documents, where you wrote a certain word or phrase.
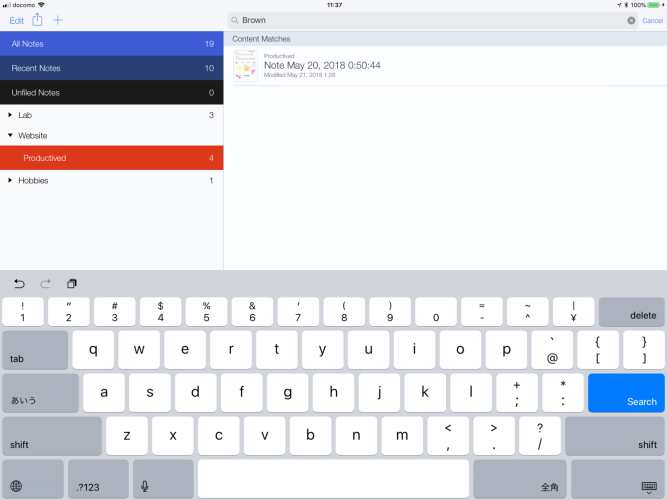
If searching inside a single note, it will jump to the correct page and highlight each occurance of the search term.
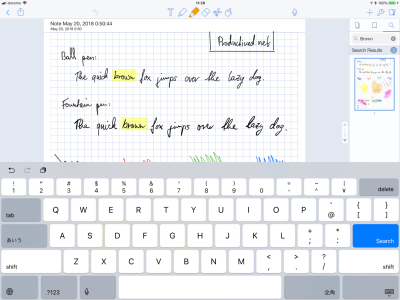
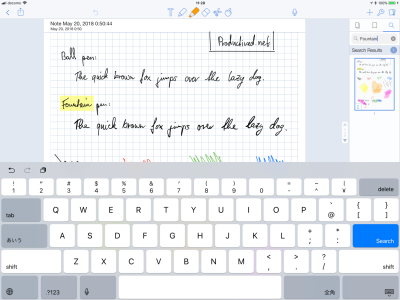
The list of supported languages is long: English, Chinese, Japanese, Spanish, French, German, Russian, Portuguese, Italian, Korean, Turkish, Dutch, and Norwegian. By default, English is used. The other languages can be downloaded for free.
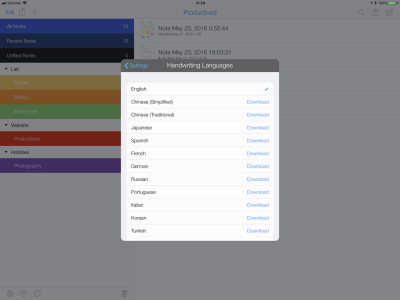
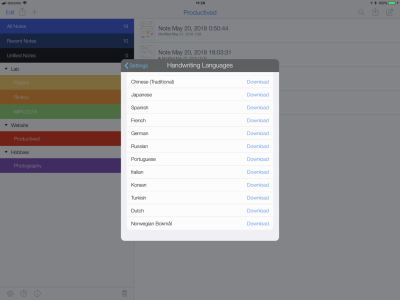
There can only be one language active at once. That means, you can not mix multiple languages in the same document. Well, you can, but Notability will only detect one language correctly.
For my handwriting, the OCR detection is pretty much spot on. Everything seems to be indexed accurately, and I have been able to search for almost anything - despite using cursive handwriting. This will depend on your handwriting, so your mileage may vary.
If you used Notability before 8.x, old notes will be indexed on the first start. Then, it is possible to search your whole archive using handwriting recognition; going back to when you first used Notability.
Converting and exporting text
After selecting an annotation using the Selection tool, it is now possible to select Convert to Text. If doing so, the handwriting recognition will be used to convert the text to printed letters.
Using buttons, you can convert the selection to printed text replacing the handwritten annotation in the document, or simply copy the detected text to the clipboard.
As you can see in the screenshot, the feature is amazingly accurate. Of course, it largely depends on your handwriting. It also likely won’t convert formulas, other languages, or figures, to anything meaningful.
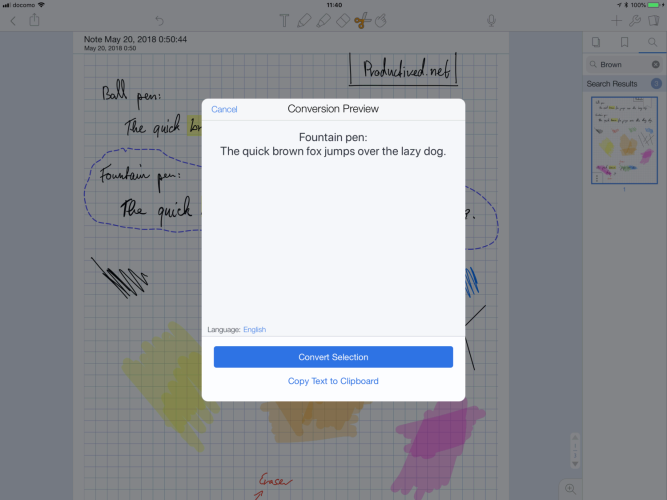
The recognized index will be included into exported files. Therefore, handwritten notes can be exported to other applications, and are still searchable. For example, in Preview.app on the Mac, or archival tools like Evernote.
The example PDF document discussed above has the handwritten annotations included. Feel free to open it in other applications and test out, how it detected my handwriting.
Audio recording
One of the central features of Notability is the audio recording functionality.
Using Notability, it is possible to record audio while doing handwritten notes. The audio recording will use the microphone of your device to collect surrounding voices and sounds.
Later, you can listen to recorded audio again and again. It is possible to do multiple recordings as they will append to each other. A drop-down menu allows selecting between different recordings.
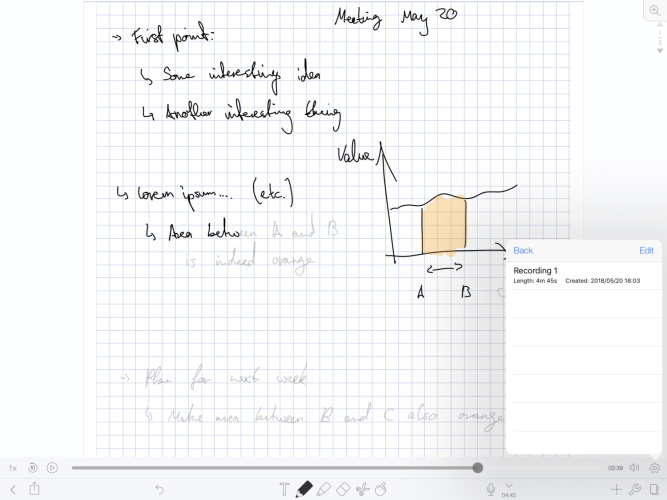
Note replay
Another feature, which makes audio-recordings even more fun, is the so-called note replay. Using note replay, it is possible to watch handwritten annotations as a video.
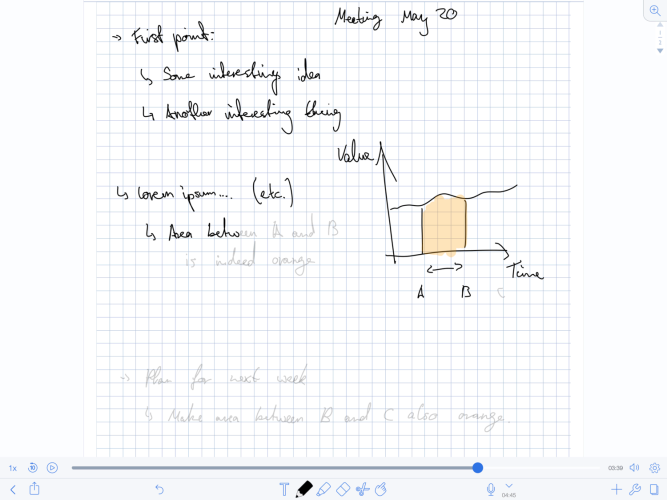
In combination with audio recordings, Notability will save the information which strokes have been taken at which point in time. Later, you can watch the note-taking as a video, while hearing the audio recording along.
Using this, it would be possible to listen to a meeting a second time, while watching which notes you took exactly at which point in time.
For lecture notes or revisiting classes for studying for exams, this might be tremendous help for people with an audiovisual brain.
A legal thought
I am not a lawyer, so take the following with a grain of salt - this is no legal advice.
To my knowledge, it is not legal in many countries to do audio recordings of others without their consent.
Please keep that in mind, if using Notability in meetings or lectures. It might be illegal in your country, or at least a bit unethical, to do so without asking the professor, boss, or colleagues. I recommend asking before actually using this app to record other peoples voices.
If concerned, please look up the law of your country, or consult a lawyer to discuss this issue, before using Notability to record other peoples voices.
Sharing
You can share notes in Notability with a variety of other applications.
There is a pretty long list of applications which are already built-in: E-mail, various cloud services, iTunes, Printing, WebDAV, Twitter.
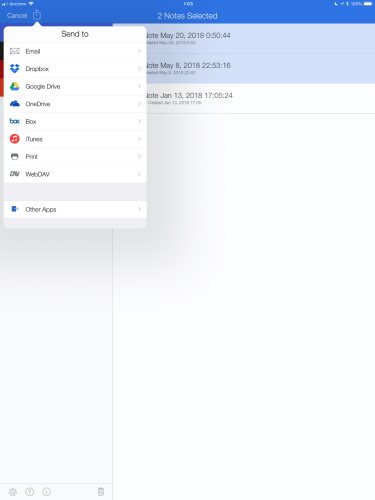
Then again, there is an Other apps button, so you can share notes to virtually any app supporting a share extension.
If doing so, there are a couple of options. First, the file format can be PDF, RTF or a proprietary format for Notability. Then, you can select the page range (all pages, or a selection of single pages.) Lastly, the paper background (rules/plain/squared, etc.,) page margins, and the recordings can be toggled to be embedded or not.
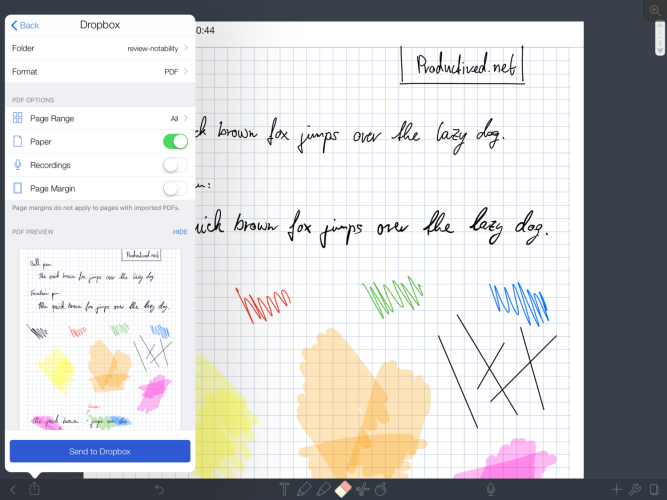
If embedding recordings, the resulting file will be a .zip file with both the audio recordings and the chosen note format (e.g. .pdf.)
There is also a PDF Preview, which helps realizing how the resulting shared file will look at, using the paper background and page margins.
All in all, solid export functionality.
iPhone
There is an iPhone application as the iOS app is universal. It has the same features as the iPad application, but obviously a much smaller screen estate.
Keep also in mind that the iPhone does not support Apple Pencil. I would not use it for handwritten input (but it is possible, of course, using the finger.)
Using iCloud sync, the iPhone app can sync with your iPad. Then, it becomes a reader companion app for quickly checking notes on-the-go.
You could also do audio recordings on the iPhone and later sync them to the iPad for listening and annotating, I suppose? There is no Apple Watch app for this use-case, though (Noteshelf has one).
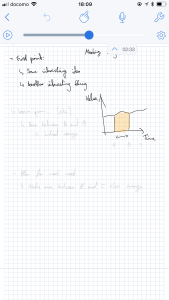
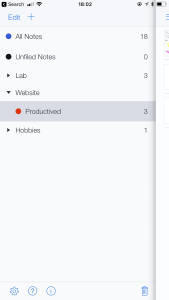
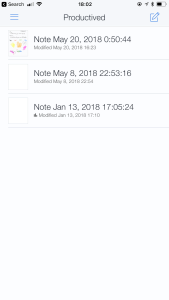
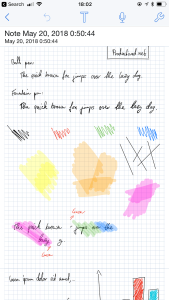
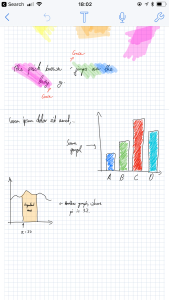
Mac companion
Notability comes with a second application for the Mac. It comes roughly with the same features as on iOS, which suggests that they share a common code base.
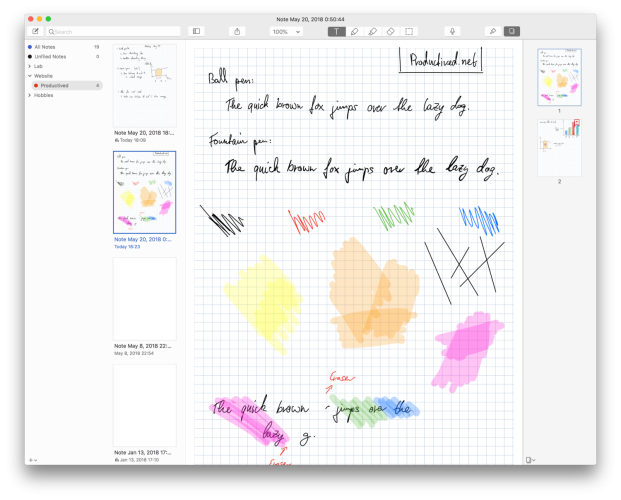
One thing which is not available on the Mac, is theming. Sorry folks, no dark mode on the Mac.
The applications for iOS and Mac can sync via iCloud. In my personal experience, the syncing has been fast and reliable. However, the App Store speaks a different language:
With 3 of 5 stars, a majority of customers comment on syncing issues. This seems to range from very slow iCloud syncing, over wrongly displayed documents on either device, up to incomplete sync of sections and dividers.
The majority of these bugs described by other users looked platform dependent as if the Mac version does something wrong when processing files. Especially, as most people argued that everything looks normal on iOS. Therefore, it seems to be related to (possibly somewhat rare?) bugs in the Mac client.
In my testing over a couple of months, I had no such issues - but my daily usage has been on the iPad, and I only occasionally launched the Mac app.
So, your milestone might vary. There have been frequent updates, so Ginger Labs seems to try get hold of many bugs.
Editing on the Mac
Keep in mind, that the Mac by default has no stylus. There is no Apple Pencil for the Mac, and thus, editing will be a different experience than on the iPad.
The menu bar suggests, that all tools from the iPad are available. There is a sidebar to select options like the brush type, colors and thickness. There are similar tools like on the iPad: Pens, highlighters, Eraser, Selection tool.
There are no zoom tools and no dedicated menu for importing GIFs, images and alike. Images can, however, be added to the current note by simply dragging them into Notability.
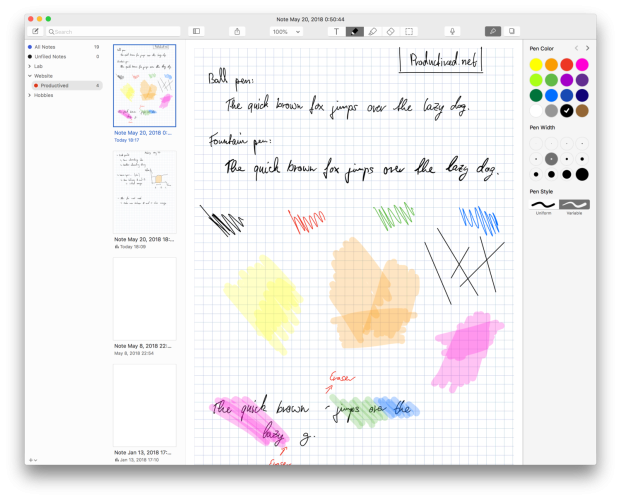
The pen tools come down to using your mouse pointer for input. Which works, but is pretty awkward. Another option would be buying external third party hardware.
If emotionally invested into paperless workflows, something like a Wacom tablet for the Mac might be worth a thought. These devices allow you to have stylus input on the Mac, on a device with looks similar to a track pad.
As I have no access to such a device, I could not test myself how well it would work with Notability on the Mac. A tweet from 2014 suggests, that it should work. That’s everything I have found on that, so no guarantee.
Reading on the Mac
Reading is, where the Mac app shines. As all notes and documents will seamlessly sync via iCloud, you can use the Mac client to view all your annotated documents from your Mac.
This includes both normal documents with annotations and handwritings, but also audio recordings.
Audio recordings are implemented as they are on iOS. You can listen to recordings while watching the note-taking as a live video, the so-called Note replay feature. This makes reviewing lecture notes extra convenient.
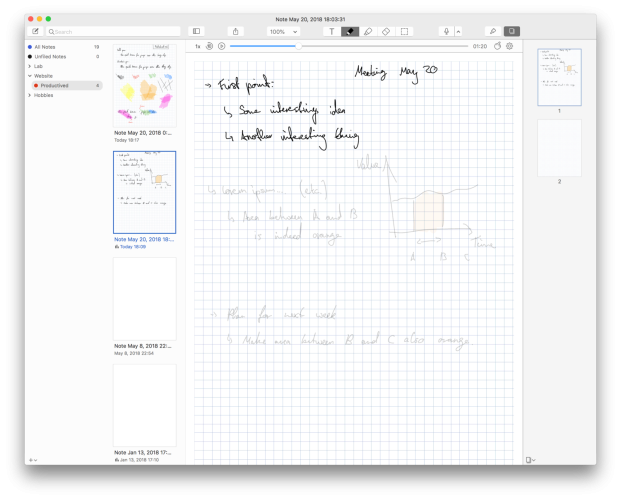
Handwriting recognition is not (yet?) available in the Mac client.
Future wishes
As no application is perfect, in the following I will discuss some things which I did not like in Notability.
Non of these would be a real deal breaker as it really comes down to how you would use this app.
It is intended to outline possible downsides, so you can draw your own judgement on whether these might annoy you or not.
Ink customization
The devil lies in the details, and there are some points, where I feel Notability would be great if some features would be a bit more configurable, especially in terms of the Ink Engine.
The Eraser and Highlighter tools both work as expected, but Goodnotes comes with a number of extra options. There, it is possible to select how these tools work:
The Eraser is configurable to only delete parts of a single stroke rather than the full stroke. Each way has its strengths and downsides; while a full-stroke removal is great to quickly delete larger writings without residues, the part-stroke removal is great for adjusting fine details.
My main gripe with this is my own fault: Using cursive writing, a full-stroke removal almost always deletes full words (or worse,) when I just want to adjust a single letter. Well, no minus points to Notability for my own stupidity, but an option would make this greater!
The second thing which I mildly dislike is the way highlighters work in Notability. Strokes get layered, like they would on paper. Text behind the highlight gets a little darker, and multiple strokes of highlighting get gradually darker.
This somewhat triggers my OCD. I prefer the way some other applications work where multiple strokes are merged to create a uniform look of the highlighted areas. Well, I’d love to have an option for this.
I feel I nitpick with way too much detail. These are just my thoughts, go on to the conclusion, in summary, it is a great app (spoiler alert.)
Conclusion
Notability is a great application, and I have grown to use it almost every day.
For PDFs, Notability’s way to structure loose notes and PDFs alike, in sections rather than having separate notebooks, did the trick for me.
Notability is main application to do work on my digital notebooks and PDFs like lecture slides or scientific papers. The OCR functionality makes it convenient for paperless archiving and retrieving older documents using full-text search.
Additionally, if you regularly have meetings or lectures where audio recordings are worthwhile, the recording capabilities of Notability are pretty much unique for this particular use-case.
Pro
- Smooth inking engine which gives handwriting a pleasing look.
- Clean structuring with sections and dividers for both loose notes and PDFs.
- Audio recordings including note replay makes Notability unique.
- Mac client lets you access notes and audio recordings on the Desktop.
- OCR detection of handwritten characters in many languages.
- One can open two documents in split-screen mode.
Contra
- More advanced customization would be appreciated.
- No custom page background templates.
Summary of Notability
Screenshots

























































Disclosure: This post may contain affiliate links. This means I may make a small commission if you make a purchase.
About me
Dr. Marc A. Kastner
I am an assistant professor working on computer vision and multimodal understanding. I am interested in task- and knowledge management. In my free time, I blog on productivity workflows and apps.
For my professional portfolio, please visit: marc-kastner.com
See Also
Flexcil
Flexcil is an underdog in the group of annotation apps for the iPad. While rather new, it comes with some novel approach and fresh wind. …
Read More...GoodNotes 4
When digitally taking handwritten notes, it is easy to lose track of notebooks and documents. Stuff can simply get lost in large digital …
Read More...Noteshelf 2
One of many usages of the iPad for productivity is the use of the Apple Pencil to take handwritten notes. Whether in meetings, lectures, or …
Read More...
